Everyone is always trying to get as much information as possible onto a page particularly if they are creating a dashboard.
This is where the Camera Tool and the Paste As Picture> Paste Picture Link features come in. The Camera Tool and the Link Feature are absolutely cool features that allow you to put a lot of information on a single page. It is extremely useful in allowing you to create small manageable charts.
These features actually take a linked picture of your data or your chart so that when you paste it in a different location, you are creating an exact “picture” that is linked to the original data. When the original data changes so does the picture. Think of it as a living picture such as what you see in the Harry Potter movies.
You can size and move the picture and place it exactly where you want it without any impact to the original. The best part of this is that since it is a picture the pixel ratios stay intact when you resize it.
The most frequent reason I use these features is that it allows me to position a picture of a chart or data in my report while ignoring the row and column widths in the destination file.
To access the Camera Tool button
1. Click on the Office Button
2. Click on Excel Options
3. Click Customize
4. Click the Chooses commands from: drop-down arrow and select Commands Not in the Ribbon
5. Select the Camera Tool in the first column
6. Click the Add icon to add it to the Quick Access Toolbar (QAT)
7. Click OK.
The Paste as Link Picture does the same thing as the Camera Tool. Now, I personally prefer the Paste as Link Picture feature and although people will argue I think it is faster than using the Camera Tool. However, if you have an earlier version of Excel then you have to use the Camera Tool so I thought I would cover both here.
To use Paste as Link Picture:
1.Copy your chart or data as you normally would
2. Click on the destination cell
3. Select Paste> Paste as Picture>Paste Picture Link
You can then move and size the object as you wish.
Since the picture is linked to the original data - any change made in the source is automatically updated in the picture.
Don't forget - you can use this in Microsoft Word and PowerPoint too.
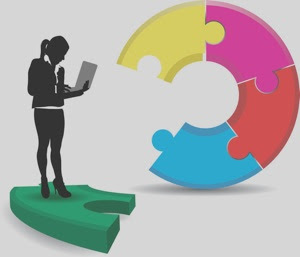



This is one of my favorite special features. The problem is it sometimes causes resource problems if there are more than half a dozen or so on a worksheet.
ReplyDeleteI don't use it for charts, because you can just make another copy of your chart. You can move and size the copy, and it stays linked, without using excess resources.
My favorite recent use is in my workout plan. Each day I have different sections that have different column widths. I make copies of unmatched parts, and put them together in the print area of the sheet.
Great points Jon. I definitely agree that it can be a resource hog so you want to use it sparingly.
ReplyDelete