I spent a little time hunting around for Custom Lists in Excel 2010 so I thought you might be experiencing the same problem.
A custom list allows you to create a list of names or data in whatever order you want. You can then sort on this list and Excel will sort in the order that you created it in. You can also use autofill to fill in the list.
People typically use it to create lists such as product lines or sales regions. You can sort products or sales regions in alphabetical order but perhaps you want to sort by highest revenue generator? - that is where the custom list comes in.
Click on the File tab
Click on Option
Click on Advanced on the left side of the dialog box
Scroll down until you see Edit>Custom Lists
Make sure that your cursor is on New List and then click in the right column entitled "List Entries" and type a name and then press Enter. Continue until all the names are entered. In the example to the below I typed different sales regions in the order I want them to sort.
Once you complete the list, click Add and it adds it to Microsoft's existing custom list of days and months.
If you already have a list, you can simply import it instead of typing them in.
Click OK.
Go to an Excel worksheet and type in the word West and then use the autofill handle to copy it down and you will see that West, Mid Atlantic, New England etc display in the order specified in the custom list.
If you go to the Data tab and click Sort and click on Custom List.. under Order you will see the sort list there also.

Click OK and the Custom Lists dialog box opens.
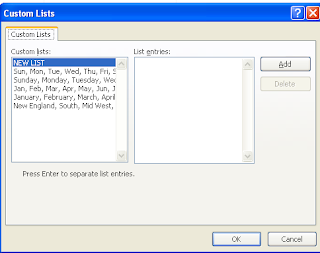





No comments:
Post a Comment