I wanted to tell you about Daniel Ferry's Excel School. Daniel is a Microsoft Excel MVP and runs a really interesting Excel enthusiast blog. If you have not discovered it yet, definitely check it out. It’s called Excel Hero . What makes Daniel's blog interesting is that he does all sorts of things with Excel that no one has ever seen before. Some really fun things to be sure, but very important and useful business things as well.
Daniel started an Excel training course a few years back at the request of his readers It is called Excel Hero Academy . The Excel Hero Academy has been extremely popular and is now in its third year. Registration for Excel Hero Academy (EHA3) opens on February 1.
Excel Hero teaches you how Excel “thinks” and how to leverage that to be drastically more productive at work. This makes you a valuable commodity in today’s competitive workforce. I sat in for a week or two and was impressed with the caliber of the teaching as well as of the students. I plan to sit in this session too now that I have some "free time".
The Excel Hero Academy is an extremely in depth, 16-week, video training program. If you can dedicate three to four hours a week for the next four months, the course will revolutionize the way you solve business problems. You will be transformed, literally, into an Excel Hero. There is homework and I want to be clear -you need to have the time for this course - you just can't squeeze it in and think you can do it in ten minutes. I will also state that I personally would only recommend this for high intermediate to advanced Excel users and those having an interest in learning more about VBA.
The entire course can now be accessed from iPhone and Android devices in addition to the normal web based academy access. EHA Mobile is distributed as a free app (for paid students of the academy) in both the iTunes App Store and the Android Market. And the academy forums now support Tapatalk as well.
Daniel is committed to continually improving the Excel Hero Academy and the results speak for themselves. Just take a moment to peruse the many dozens of student reviews on his LinkedIn Profile.
If you enroll in the class, you will be glad that you did. And here is the icing on the cake. I have worked with Daniel and have secured a special $50 discount for you. To learn more and enroll in the course click here
Your $50 discount code: CPASELFSTUDY.
If you sign up let me know. I always appreciate feedback particularly when I am recommending something. Daniel and I are talking about ways to set up this course for CPE credit down the road so all comments etc are appreciated. I also want to let you know that I do receive a small commission for anyone who signs up.
Have a good week.
Monday, January 30, 2012
Thursday, January 12, 2012
Custom Lists
Customizing a List
I spent a little time hunting around for Custom Lists in Excel 2010 so I thought you might be experiencing the same problem.
A custom list allows you to create a list of names or data in whatever order you want. You can then sort on this list and Excel will sort in the order that you created it in. You can also use autofill to fill in the list.
People typically use it to create lists such as product lines or sales regions. You can sort products or sales regions in alphabetical order but perhaps you want to sort by highest revenue generator? - that is where the custom list comes in.
Click on the File tab
Click on Option
Click on Advanced on the left side of the dialog box
Scroll down until you see Edit>Custom Lists
Make sure that your cursor is on New List and then click in the right column entitled "List Entries" and type a name and then press Enter. Continue until all the names are entered. In the example to the below I typed different sales regions in the order I want them to sort.
Once you complete the list, click Add and it adds it to Microsoft's existing custom list of days and months.
If you already have a list, you can simply import it instead of typing them in.
Click OK.
Go to an Excel worksheet and type in the word West and then use the autofill handle to copy it down and you will see that West, Mid Atlantic, New England etc display in the order specified in the custom list.
If you go to the Data tab and click Sort and click on Custom List.. under Order you will see the sort list there also.

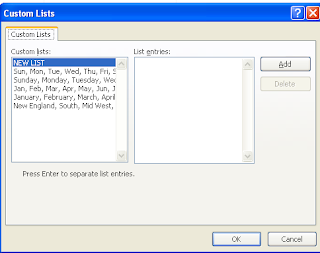
I spent a little time hunting around for Custom Lists in Excel 2010 so I thought you might be experiencing the same problem.
A custom list allows you to create a list of names or data in whatever order you want. You can then sort on this list and Excel will sort in the order that you created it in. You can also use autofill to fill in the list.
People typically use it to create lists such as product lines or sales regions. You can sort products or sales regions in alphabetical order but perhaps you want to sort by highest revenue generator? - that is where the custom list comes in.
Click on the File tab
Click on Option
Click on Advanced on the left side of the dialog box
Scroll down until you see Edit>Custom Lists
Make sure that your cursor is on New List and then click in the right column entitled "List Entries" and type a name and then press Enter. Continue until all the names are entered. In the example to the below I typed different sales regions in the order I want them to sort.
Once you complete the list, click Add and it adds it to Microsoft's existing custom list of days and months.
If you already have a list, you can simply import it instead of typing them in.
Click OK.
Go to an Excel worksheet and type in the word West and then use the autofill handle to copy it down and you will see that West, Mid Atlantic, New England etc display in the order specified in the custom list.
If you go to the Data tab and click Sort and click on Custom List.. under Order you will see the sort list there also.

Click OK and the Custom Lists dialog box opens.
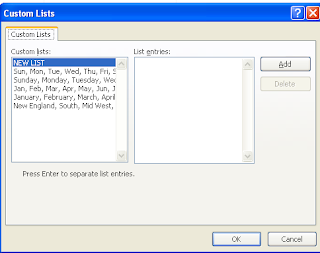
Labels:
Data Management,
Miscellaneous
Subscribe to:
Comments (Atom)




