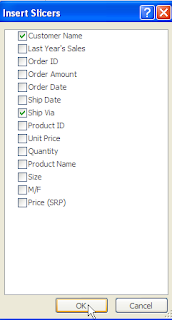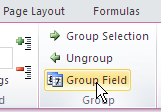Pivot tables are used to summarize large volumes of data however sometimes you want to see the underlying information that supports a number in the pivot table.
The good news is that it is very easy to do - all you have to do is double-click!
Below is an example to illustrate:
I have a pivot table that is showing shipments by customers and their total order amount.
I want to see the supporting data for my customer Backpedal Cycle Shop at row 13.
When I double-click A13, the Show Detail dialog box pops up.
This dialog box allows me to specify what supporting detail I want to see.
I selected Product Name and clicked OK.
Excel then displays the detail for Backpedal Cycle Shop's orders by Product Name.
In Excel 2010, it actually displays the supporting detail in the pivot table itself. In earlier versions, it places it on a new sheet. Notice all the detail is indented to make it easier to see.
A minus sign now appears to the left of Backpedal Cycle Shop. If you click the minus sign the detail will disappear and a plus will be display. Click again and the detail appears.