Distribute your Excel spreadsheets & other Office documents as PDF Files.
I am constantly distributing files and converting them to PDF files before emailing them off. If you email files frequently and have Office 2007, then you will find this utility very worthwile.
In Excel 2007, you can convert your worksheets to PDF files if you install a free Microsoft utility to convert the file. The link is below.
Download the free link and follow the instructions to install it. It will download the file as a PDF Add-in and after Microsoft checks to ensure that you have a Genuine version of Excel it will install it.
Next time you are in an Office program and you select Save As you will see the Save as PDF as a choice.
It really is that easy .............
Monday, April 26, 2010
Tuesday, April 20, 2010
Paste Link as a Picture
Everyone is always trying to get as much information as possible onto a page particularly if they are creating a dashboard.
This is where the Camera Tool and the Paste As Picture> Paste Picture Link features come in. The Camera Tool and the Link Feature are absolutely cool features that allow you to put a lot of information on a single page. It is extremely useful in allowing you to create small manageable charts.
These features actually take a linked picture of your data or your chart so that when you paste it in a different location, you are creating an exact “picture” that is linked to the original data. When the original data changes so does the picture. Think of it as a living picture such as what you see in the Harry Potter movies.
You can size and move the picture and place it exactly where you want it without any impact to the original. The best part of this is that since it is a picture the pixel ratios stay intact when you resize it.
The most frequent reason I use these features is that it allows me to position a picture of a chart or data in my report while ignoring the row and column widths in the destination file.
To access the Camera Tool button
1. Click on the Office Button
2. Click on Excel Options
3. Click Customize
4. Click the Chooses commands from: drop-down arrow and select Commands Not in the Ribbon
5. Select the Camera Tool in the first column
6. Click the Add icon to add it to the Quick Access Toolbar (QAT)
7. Click OK.
The Paste as Link Picture does the same thing as the Camera Tool. Now, I personally prefer the Paste as Link Picture feature and although people will argue I think it is faster than using the Camera Tool. However, if you have an earlier version of Excel then you have to use the Camera Tool so I thought I would cover both here.
To use Paste as Link Picture:
1.Copy your chart or data as you normally would
2. Click on the destination cell
3. Select Paste> Paste as Picture>Paste Picture Link
You can then move and size the object as you wish.
Since the picture is linked to the original data - any change made in the source is automatically updated in the picture.
Don't forget - you can use this in Microsoft Word and PowerPoint too.
Labels:
Charts,
Excel Tips - Basics,
Linking
Wednesday, April 14, 2010
In Cell Charts
Those of you that read my newsletter know that I am in the midst of putting together a seminar on Excel-Based Dashboards. This has been a struggle simply because there are so many features and functions that I want to cover and everytime I think I am finished, I find something else that I think should be included. And yes, I am having fun so I can't complain. I have been spending a lot of time on charts and the other day, when I was playing around with in-cell charts, I found a great tip for using the REPT function with the Script font at chandoo.org, a wonderful site if you have not visited it yet.
In the example below, we want to create an in-cell bar graph in Column C based upon the values in Column B. I have used the REPT function and divided the values by 1000 so that the chart "fits" in the cell.
1. Click in cell C3
2. Type =REPT(“|”,B3/1000)
3. Press Enter
4. Copy it down the column for the other customers
Your work should look similar to the image on the left.
It looks okay but it certainly won’t win you any charting awards so let’s fix it it up a bit.
The great tip I found at Pointy Haired Dilbert suggested simply changing the font to Script and the font size to 7.
It improved my in-cell chart a bit but not as much as I would have liked simply because my numbers were a bit too small as you can see in the example below.
These charts are popular as they are quick and they do not take up a lot of room. You can also quickly change the font color or apply a background color to the cell to give it a little bit more polish.
Have fun with it.
In the example below, we want to create an in-cell bar graph in Column C based upon the values in Column B. I have used the REPT function and divided the values by 1000 so that the chart "fits" in the cell.
1. Click in cell C3
2. Type =REPT(“|”,B3/1000)
3. Press Enter
4. Copy it down the column for the other customers
Your work should look similar to the image on the left.
It looks okay but it certainly won’t win you any charting awards so let’s fix it it up a bit.
The great tip I found at Pointy Haired Dilbert suggested simply changing the font to Script and the font size to 7.
It improved my in-cell chart a bit but not as much as I would have liked simply because my numbers were a bit too small as you can see in the example below.
So, I went back into C3 and changed the formula so that it read 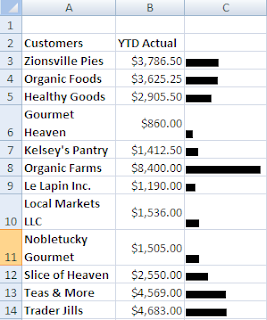 =REPT(“|”,B3/100) and you can see that it dramatically enhanced my in-cell bar chart. It now looks like a real chart!
=REPT(“|”,B3/100) and you can see that it dramatically enhanced my in-cell bar chart. It now looks like a real chart!
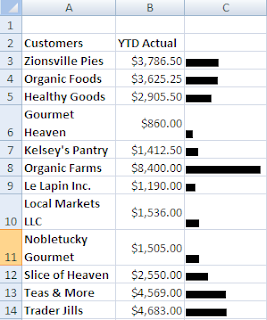 =REPT(“|”,B3/100) and you can see that it dramatically enhanced my in-cell bar chart. It now looks like a real chart!
=REPT(“|”,B3/100) and you can see that it dramatically enhanced my in-cell bar chart. It now looks like a real chart!These charts are popular as they are quick and they do not take up a lot of room. You can also quickly change the font color or apply a background color to the cell to give it a little bit more polish.
Have fun with it.
Tuesday, April 13, 2010
USING IF and ROUND Functions to Check Balances
CHECKING TO SEE IF YOU ARE IN BALANCE
This is a handy formula to double-check your balance sheet with:
It is often easier to type in the TRUE and FALSE components first
=IF(ROUND(C4,0)=ROUND(C6,0),"in balance","out of balance")
You have to round both cell references….
Once you have done this, if you change c6 to 99.5, C10 will display In Balance.
Tip: Always test both the true and the false components. Just because one works - that doesn't mean the other does.
Monday, April 5, 2010
Breaking Worksheet Links
I hate to repeat myself but GO BUTLER!!!!!!!!!!!!!!!!!!!!!! Impressive Game. I hope that you all watching the game tonight and cheering for Butler.
It is Spring Break so this week's blog will be sporadic but I thought I would start out on the right foot and write one today.
I wanted to talk today about Breaking links between workbooks.
Now, why would you want to break your links after you went to all the trouble of setting them up? If you do have a lot of externally linked files then you know that it can take awhile to pull the files up as well as to perform calculations as more memory is required. Breaking the links is suggested if you are going to email one or more of the files to someone or if you want to save a copy of the file for archiving or just want a static document.
It's very easy to do.
Open the workbook that has the external links
Click on the Office Button
and select Edit Links to Files
A dialog box will warn you that this permanently converts formuals and external references to their current existing values and that this action cannot be undone.
If you don't see the Edit Links to Files selection, it means that you do not have any externally linked files. This feature does not handle links within a file - only external files.
If you break the links, it only converts externally linked formulas to numbers - any internally linked cells are unaffected.
Have a great day and watch the game tonight. It should be a good one.
Friday, April 2, 2010
Copying Pivot Tables
Saving yourself some time with pivot tables.
If you have been creating all your pivot tables from scratch each time - this trick will save you some time.
Suppose you have created a pivot table showing your Top 10 Products and you also want to create a Bottom 10. No point in starting all over - just copy it.Look at all the time that saves plus you have the same formatting. This is particularly useful if you are setting up a dashboard.
1. Select the pivot table
2. Copy the pivot table and place it beside the original pivot table
3. Right-click on an item (or product in this example) in the pivot table
4. Select Filter
5. Select Top 10…
6. Click the drop-down arrow beside Top and select Bottom
7. Click OK
8. Replace Top Products with Bottom 10 Products by typing over it.
How easy was that?
Have a Wonderful Easter.
If you have been creating all your pivot tables from scratch each time - this trick will save you some time.
Suppose you have created a pivot table showing your Top 10 Products and you also want to create a Bottom 10. No point in starting all over - just copy it.Look at all the time that saves plus you have the same formatting. This is particularly useful if you are setting up a dashboard.
1. Select the pivot table
2. Copy the pivot table and place it beside the original pivot table
3. Right-click on an item (or product in this example) in the pivot table
4. Select Filter
5. Select Top 10…
6. Click the drop-down arrow beside Top and select Bottom
7. Click OK
8. Replace Top Products with Bottom 10 Products by typing over it.
How easy was that?
Have a Wonderful Easter.
Thursday, April 1, 2010
Go Butler
Hey- It's 80 and absolutely gorgeous out and Spring Break is starting so I'm heading outside to enjoy the great weather while it lasts.
But let me take a minute to say GO DAWGS!!!!!!!!
But let me take a minute to say GO DAWGS!!!!!!!!
Subscribe to:
Comments (Atom)















