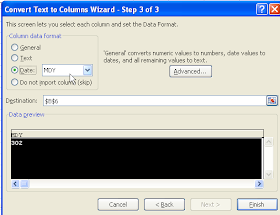This is a new feature in Excel 2007 and what it does it is "inspect" your worksheet and tell you if you have hidden worksheets, personal information, comments, tracking changes etc.
So, from an audit and/or control perspective, this might be something you want to look at when reviewing a spreadsheet. From an end user's perspective, you might want to check this before distributing a workbook to make sure that there is nothing in the workbook that you don't want others to see.
It is very easy to use.
- Click on the Microsoft Office button
- Select Prepare.
- Click Inspect.
Excel inspect the worksheet and returns with its findings. In this case, it found 3 hidden rows and 1 hidden worksheet.
You then have the option of removing what Excel has found.
Disappointingly,the Inspect Document feature did not find my invisible cell, (I changed the cell font color to white, so that the cell was invisible being white font on white background.); however, I think you will still find it useful.
The Document Inspector is also in Word and PowerPoint.