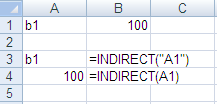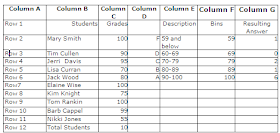- First, I know everyone will be thrilled to hear that the File Menu is making a comeback! The Office button disappears and is replaced with a File tab. Hurray.
- Microsoft has also enhanced it. For example, now you can "stick" files that you want to always display when opening Excel.
- Second, the ribbon is customizable so that you can add your own tabs and then groups within the tabs.
- Paste Preview will now display the different versions of what will actually paste: values..formulas etc .
- Microsoft is adding in a screenshot feature so that you can take a picture of part of your spreadsheet
Sparklines
- Mini charts - This is an exciting feature for those of you creating dashboards.
Slices
- think of Slices as mini dialog boxes that appear on the screen so that you don't have to keep clicking drop-down menus in your pivot table
PowerPivot Addin that will be useful for people connecting to large databases to pull their data
Solver User Interface
Other features have been enhanced to some degree and these include Conditional Formatting, Tables, Pivot Table Options (easier to do calculations) as well as Filtering and Macro Recording.
To learn more about these features and/or to download Office 2010 Beta (it expires in October 2010), click here. Chandoo's website is previewing in detail a lot of the new features so you may want to take a look there too. Click here to get to his articles on 2010.
I wasn't too excited about Excel 2007 but I have to say I am looking forward to using Excel 2010. I'm hoping they "fixed" some of the 2007 Chart features but I fear not. I mean after all they need something to work on for Excel 2012 or Excel 2013.
Have a good day.