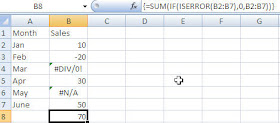MORE CUSTOM FORMATS
Wow... I am on a roll here........
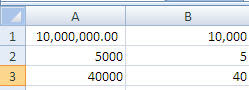
Wow... I am on a roll here........
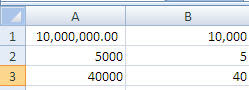
Another useful format that some people just love is #,####,
This format takes a longer number and essentially truncates it for you so that you do not see the thousands. Excel still reads it as the longer number but you don't see it- even if I do calculations unless you re-format it.
Column A shows the actual number but when copied that number into Column B and then applied the custom format #,####, it redisplayed the shortened number. So, if you don't like dealing with a lot of extraneous zeroes, take a look at this format. Although you can change the display units in a chart itself, this is another way to show simpler units on a chart you are presenting.
- Right-click on the cell(s)
- Select Format Cells
- Under Category, select Custom Formats
- Enter #,####, in the Type
- Click OK
The # tells Excel it is a number - don't forget that last comma... that's important as that is telling Excel that there are additional numbers after that but not to display them.