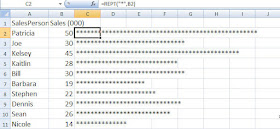Hyperlinking a Chart
Hyperlinking a Chart
The hyperlink has become my preferred method of linking when doing a Powerpoint presentation - particularly if the chart contains a lot of data.
When you create a hyperlink you are actually creating a link to the Excel file itself and opening the entire file. When you run your slideshow and get to the slide containing the hyperlink, the PowerPoint presentation fades into the background and the actual Excel file appears in the foreground (- the file displays the sheet open when you last saved it).
You can click on different worksheets within the file you wish and when you are done simply close the Excel file or click the PowerPoint icon on the taskbar to resume the presentation where you left off.
There are several advantages to this method.
- You aren’t wasting a lot of time resizing charts on different slides.
- If you need to present several worksheets of data or charts all you need is one hyperlink instead of several paste linked slides so it is easier to organize and track.
- If you have a lot of data on the chart or spreadsheet, it will be easier to read in the Excel file than squished into a PowerPointslide.
- A last minute addition or deletion of data or a chart won’t create a headache of rushing to make changes to the PowerPoint presentation since you hyperlinked to a file containing everything instead of to specific cells or charts.
The steps are below:
1. To create a hyperlink, select a PowerPoint slide.
2. On the
Insert tab, in the
Illustrations Group, click
Shapes
3. Look for the
Action Buttons,(located at the very bottom of the dialog box)
and click the
Document icon.
4. When you click on the Document icon, your cursor turns into a cross.
5. Click in the PowerPoint slide and drag to create a document shape –as large or small as you wish. (Many people place the graphic on the bottom right of a slide).
6. A hyperlink dialog box will automatically display.
7. Click the radio button beside
Hyperlink to: and then below that click on the drop down menu and select
Other File…8. Browse until you find the name of the Excel file you want to link to.
9. Click
OK.
Save the PowerPoint presentation and then run it. When you come to the slide witht the hyperlink, click on the icon and Excel will open with the chart.
Another advantage is if you are running late or have an uruly group, you can skip opening up the Excel file if you want and no one will know the difference!
ONE CAVEAT- When you run the PowerPoint presentation, your computer must also have Excel on it and the actual file - otherwise you get an error and will have to impress everyone with how quick you can think on your feet :)